MacOS下在终端中打开VS Code,右键菜单使用VS Code打开
在 VS Code 下载安装后,在终端中,code . 不能让 VS Code 打开当前目录。有以下几种解决办法:
使用 VS Code 自带的命令
打开 VS Code,使用快捷键 cmd+shift+p 或菜单栏点击 查看-命令面板,打开命令面板,输入 shell,选择 在PATH中安装"code"命令。按照提示输入密码即可。立即生效。
这种方法会创建多个实例,即程序坞中出现多个 VS Code 的图标
把 code 可执行文件所在目录添加到 PATH 中
在 ~/.zshrc 或 ~/.zprofile 文件中添加以下内容
# Add Visual Studio Code (code)
export PATH="$PATH:/Applications/Visual Studio Code.app/Contents/Resources/app/bin"在已打开的终端中 source 配置文件后,立即生效。或者新开终端立即生效。
这种方法会创建多个实例,即程序坞中出现多个 VS Code 的图标
alias code 可执行文件 (不推荐)
在 ~/.zshrc 或 ~/.zprofile 文件中添加以下内容
alias code="/Applications/Visual\ Studio\ Code.app/contents/Resources/app/bin/code"在已打开的终端中 source 配置文件后,立即生效。或者新开终端立即生效。
这种方法会创建多个实例,即程序坞中出现多个 VS Code 的图标
alias 打开 VS Code 的命令
在 ~/.zshrc 或 ~/.zprofile 文件中添加以下内容
alias code='open -a "Visual Studio Code"'
# or
# code () { VSCODE_CWD="$PWD" open -n -b "com.microsoft.VSCode" --args $* }在已打开的终端中 source 配置文件后,立即生效。或者新开终端立即生效。
这种方法不会创建多个实例,即程序坞中只会有一个 VS Code 的图标
总结
如果想要在终端每次 code 打开 VS Code 窗口,都要在程序坞另外加一个图标,则可以使用第一种或第二种方法。
如果想要保持 VS Code 的多个窗口,始终保持在程序坞种的一个图标内,则使用第四种方法。
特别说明:在 VS Code 中的菜单上点击 文件-新建窗口 或快捷键 cmd+shift+n 新建窗口时,都会始终保持在程序坞的一个图标内。所以为了保持一致的行为,建议选择第四种方法,始终保持程序坞中只有一个 VS Code 的图标。
右键菜单添加使用 VS Code 打开
访达中的右键菜单添加 使用VS Code打开 的菜单项。
command+space打开全局搜索,输入 “自动操作”,打开自动操作应用。- 新建
快速操作。 - 按照下图所示配置:
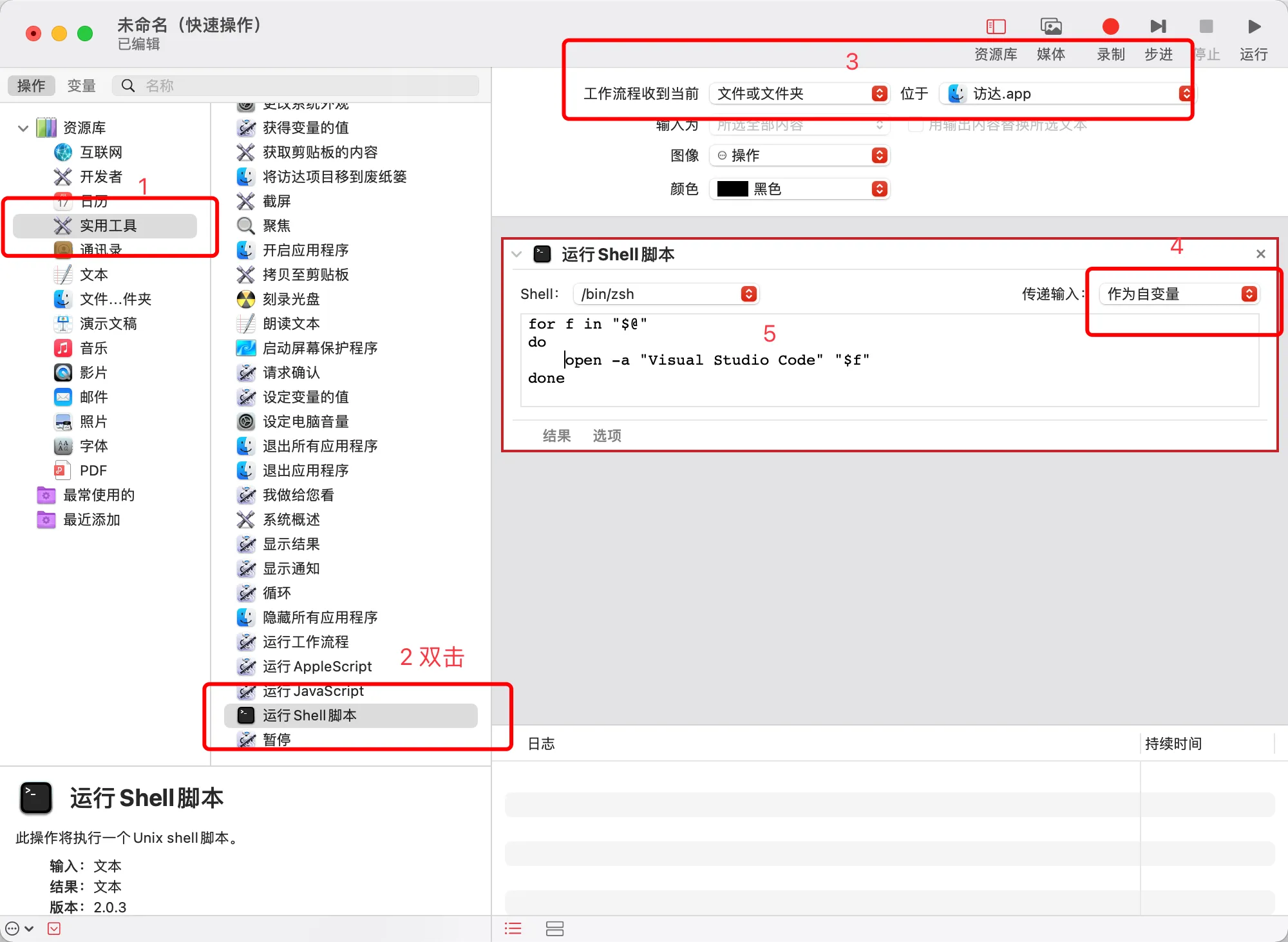
- 配置完成后,保存为 “使用 VS Code” 打开。